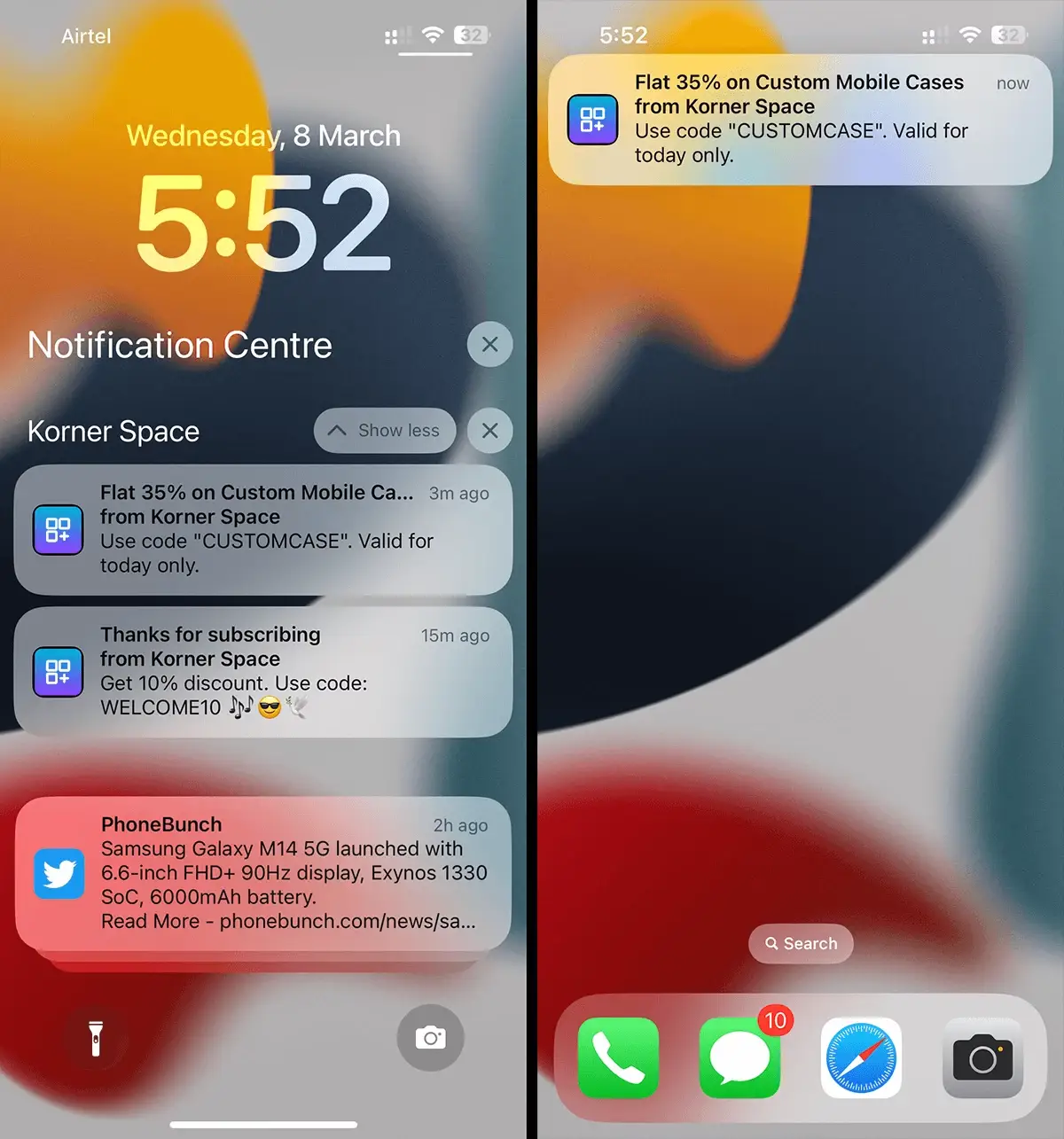Support technique
Bienvenue au support à la clientèle d’Onjase.live
Nous sommes ici pour vous assister et répondre à toutes vos questions concernant votre abonnement et les produits disponibles sur notre plateforme. Notre équipe s’engage à vous fournir une assistance rapide et efficace pour garantir la meilleure expérience possible sur Onjase.live.
Veuillez noter que ce support est exclusivement réservé aux abonnés d’Onjase.live et concerne uniquement les produits et services proposés directement sur notre plateforme. Nous nous concentrons sur les demandes liées à :
L’assistance pour l’utilisation de la plateforme Onjase.live
Les questions relatives à votre abonnement sur le site onjase.live
Les informations et le support pour les produits achetés sur Onjase.live
Nous tenons à préciser que toutes les demandes concernant les produits de la Ferme Monette ne relèvent pas de notre service de support. Vous devez envoyer votre demande au courriel suivant: steph.onjase@fermemonette.com
Nous vous encourageons à contacter directement la Ferme Monette pour toute question liée à leurs produits.
Pour nous contacter, veuillez remplir le formulaire de support en ligne avec les détails de votre demande. Notre équipe s’efforcera de vous répondre dans les plus brefs délais.
Nous vous remercions de votre compréhension et sommes impatients de vous aider!
L’équipe de support à la clientèle d’Onjase.live
Mon abonnement
Mise à jour profil
Questions générales
Comment me connecter à mon compte?
- Rendez-vous sur la page d’accueil du site.
- Cliquez sur le lien “Connexion” situé généralement en haut à droite.
- Entrez votre adresse email et votre mot de passe dans les champs dédiés.
- Cliquez sur le bouton “Connexion” pour accéder à votre compte.
Comment réinitialiser mon mot de passe?
- Sur la page de connexion, cliquez sur le lien “Mot de passe oublié ?”.
- Entrez votre adresse email dans le champ prévu à cet effet.
- Vous recevrez un email avec un lien pour réinitialiser votre mot de passe. Cliquez sur ce lien.
- Suivez les instructions pour créer un nouveau mot de passe.
Comment créer un compte?
- Sur la page d’accueil, cliquez sur “Créer un compte” ou “S’inscrire”.
- Remplissez le formulaire avec les informations demandées (nom, adresse email, mot de passe, etc.).
- Cliquez sur le bouton de soumission pour terminer la création de votre compte.
- Vous recevrez un email de confirmation. Cliquez sur le lien inclus pour activer votre compte.
Pourquoi je ne peux pas me connecter à mon compte?
- Vérifiez que vous avez correctement saisi votre adresse email et votre mot de passe.
- Assurez-vous que le verrouillage des majuscules n’est pas activé sur votre clavier.
- Si vous avez récemment changé de mot de passe, assurez-vous d’utiliser le nouveau mot de passe.
- Essayez de réinitialiser votre mot de passe si vous pensez l’avoir oublié.
Que faire si je ne reçois pas l'email de réinitialisation de mot de passe?
- Vérifiez votre dossier de courrier indésirable ou spam pour vous assurer que l’email n’y est pas.
- Assurez-vous d’avoir entré la bonne adresse email associée à votre compte.
- Attendez quelques minutes, car l’envoi de l’email peut prendre un peu de temps.
- Si vous ne recevez toujours pas l’email, contactez le service clientèle pour obtenir de l’aide via notre système de ticket ci-dessus!
Comment modifier les informations de mon compte?
- Connectez-vous à votre compte.
- Accédez à la section “Mon compte” ou “Profil”.
- Cliquez sur “Modifier” ou “Paramètres du compte” pour mettre à jour vos informations.
- Enregistrez vos modifications.
Comment nettoyer mon historique de navigation?
- Pour les navigateurs Google Chrome :
- Ouvrez Chrome et cliquez sur les trois points verticaux dans le coin supérieur droit pour accéder au menu.
- Sélectionnez “Plus d’outils”, puis “Effacer les données de navigation”.
- Dans la fenêtre qui apparaît, choisissez la période pour laquelle vous souhaitez effacer l’historique. Vous pouvez sélectionner “Toutes les périodes” pour effacer tout l’historique.
- Cochez les cases correspondant aux données que vous souhaitez effacer, y compris l’historique de navigation.
- Cliquez sur “Effacer les données”.
- Pour Mozilla Firefox :
- Ouvrez Firefox et cliquez sur les trois barres horizontales dans le coin supérieur droit pour ouvrir le menu.
- Sélectionnez “Options”, puis “Vie privée et sécurité”.
- Sous la section “Cookies et données de site”, cliquez sur “Effacer les données”.
- Vous pouvez également accéder directement à l’historique en cliquant sur “Historique” puis sur “Effacer l’historique récent”.
- Choisissez la plage temporelle à effacer et les données à supprimer, puis cliquez sur “Ok”.
- Pour Safari (sur Mac) :
- Ouvrez Safari et cliquez sur “Safari” dans la barre de menu en haut de l’écran.
- Sélectionnez “Effacer l’historique…”.
- Choisissez la période pour laquelle vous souhaitez effacer l’historique dans le menu déroulant.
- Cliquez sur “Effacer l’historique”.
- Pour Microsoft Edge :
- Ouvrez Edge et cliquez sur les trois points horizontaux dans le coin supérieur droit pour ouvrir le menu.
- Sélectionnez “Paramètres”, puis “Confidentialité, recherche et services”.
- Sous la section “Effacer les données de navigation”, cliquez sur “Choisir ce qu’il faut effacer”.
- Sélectionnez les types de données que vous souhaitez effacer, y compris l’historique de navigation.
- Cliquez sur “Effacer maintenant”.
Comment activer les notifications iPhone
Comment Activer les Notifications iOS pour Notre Application Web
Pour recevoir des notifications de notre application web sur votre iPhone ou iPad, suivez ces étapes simples pour l’ajouter à votre écran d’accueil. Ce paramétrage est essentiel pour activer les notifications sur les appareils iOS.
Guide Étape par Étape
Ouvrez l’Application Web dans Safari : Commencez par ouvrir notre application web avec le navigateur Safari sur votre iPhone ou iPad.
Ajoutez à l’Écran d’Accueil : Vous verrez une invite vous guidant pour ajouter l’application à votre écran d’accueil. Si cette invite n’apparaît pas, appuyez sur l’icône de partage (un carré avec une flèche pointant vers le haut).
Sélectionnez “Ajouter à l’Écran d’Accueil” : Parmi les options, choisissez “Ajouter à l’écran d’accueil”. Cela placera une icône sur votre écran d’accueil pour un accès facile, comme une application native.
Autorisez les Notifications dans l’Application Web : Une fois l’application ajoutée à l’écran d’accueil, ouvrez-la depuis cet emplacement. Une nouvelle invite vous guidera pour autoriser les notifications.
Personnalisez les Notifications Selon vos Préférences : Dans les paramètres de notifications, sélectionnez le type d’alertes que vous souhaitez recevoir.
Et voilà ! Vous commencerez à recevoir des mises à jour et des alertes directement sur votre appareil via les notifications de notre application web.
Comment régler les notifications sur Android, iPhone, tablette et ordinateur ?
FAQ : Comment régler les notifications sur Android, iPhone, tablette et ordinateur ?
1. Comment régler les notifications sur un appareil Android ?
Accéder aux paramètres :
- Ouvrez l’application Paramètres de votre téléphone.
Trouver la section Notifications :
- Allez dans Applications et notifications > Notifications.
Personnaliser par application :
- Sélectionnez une application dans la liste.
- Activez/désactivez les notifications ou ajustez le type de notification (bannières, sons, vibrations, etc.).
Configurer le mode Ne pas déranger :
- Accédez à Sons et vibrations > Ne pas déranger.
- Planifiez des périodes ou ajustez les exceptions.
2. Comment régler les notifications sur un iPhone ?
Accéder aux réglages :
- Ouvrez l’application Réglages.
Personnaliser les notifications :
- Allez dans Notifications.
- Sélectionnez une application dans la liste.
- Activez/désactivez les notifications ou configurez des options comme les badges, les sons et l’affichage sur l’écran verrouillé.
Utiliser le mode Concentration :
- Allez dans Réglages > Concentration.
- Créez un profil (Travail, Détente, etc.) et personnalisez les applications/personnes autorisées à envoyer des notifications.
3. Comment régler les notifications sur une tablette Android ou iPad ?
Android Tablet :
- Suivez les mêmes étapes que pour un téléphone Android.
iPad :
- Ouvrez Réglages.
- Accédez à Notifications.
- Sélectionnez une application et personnalisez les alertes (style, sons, badges, etc.).
- Configurez un mode Concentration pour restreindre les notifications.
4. Comment régler les notifications sur un ordinateur ?
Windows :
- Cliquez sur le menu Démarrer et ouvrez Paramètres.
- Allez dans Système > Notifications et actions.
- Activez/désactivez les notifications globalement ou par application.
- Configurez des priorités via Focus Assist.
Mac :
- Ouvrez le menu Apple > Préférences Système > Notifications.
- Sélectionnez une application et personnalisez les alertes (bannières, sons, badges).
- Utilisez le mode Ne pas déranger pour une pause dans les notifications.
5. Questions fréquentes :
Q : Puis-je désactiver toutes les notifications ?
- Oui, sur tous les appareils, vous pouvez désactiver globalement les notifications via les réglages ou utiliser les modes “Ne pas déranger”.
Q : Comment programmer des heures spécifiques pour recevoir des notifications ?
- Sur Android et iPhone, utilisez les modes Ne pas déranger ou Concentration. Sur ordinateur, paramétrez Focus Assist (Windows) ou Ne pas déranger (Mac).
Q : Puis-je ajuster les notifications uniquement pour les emails ou messages ?
- Oui, vous pouvez personnaliser les notifications par application sur tous les appareils.
Si vous avez besoin d’aide supplémentaire, laissez-nous un commentaire ! 😊